
登録済みの利用ユーザーの変更、新規ユーザーの登録をおこないます。
本システムを使用する方を、利用ユーザーとして登録してください。
利用ユーザー一覧画面
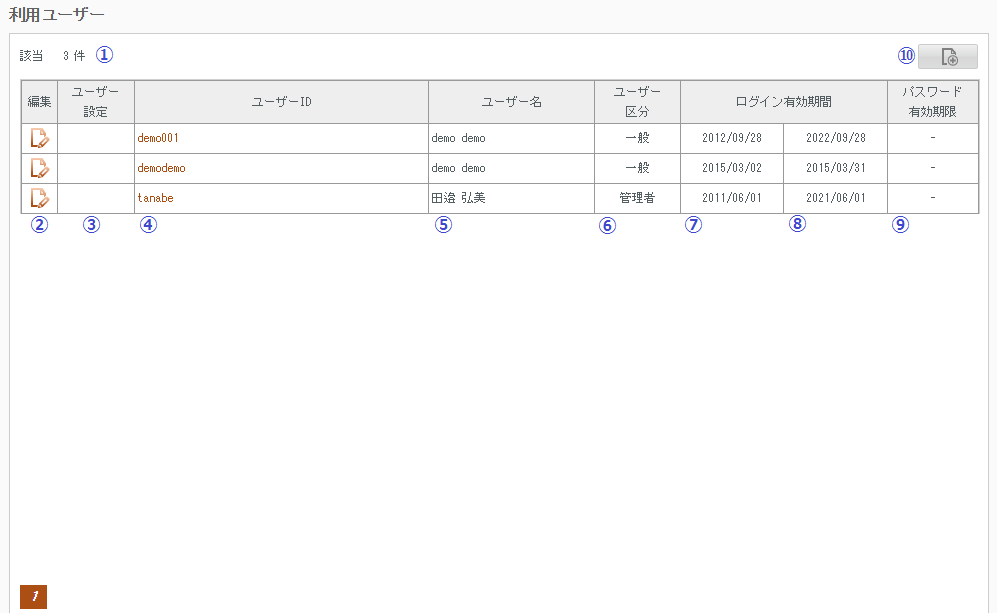
設定内容
| NO | 項目 | 内容 |
|---|---|---|
| ① | 件数 | 登録済みのユーザー数を表示します。 |
| ② | ユーザー設定 | ユーザーが有効の場合は空欄、無効であれば”無効”を表示します。 |
| ③ | ユーザーID | ユーザーIDが表示されます。クリックによりユーザー情報編集画面に遷移します。 |
| ④ | ユーザー名 | ユーザ名(姓と名)を表示します。 |
| ⑤ | ユーザー区分 | ユーザーに割り付けられている区分(管理者、マネージャー、一般)を表示します。 |
| ⑥ | ログイン有効期間 | ユーザーのログイン可能な期間を表示します。 |
| ⑦ | パスワード有効期限 | ユーザーのパスワード有効期限を表示します。 システム設定によりパスワードの有効期間設定を行っていない場合には “-” を表示します。 |
| ⑧ | 追加ボタン | 新規にユーザーを追加する場合は、このボタンをクリックしてください。 ユーザー情報編集画面に遷移します。 |
ユーザー情報編集
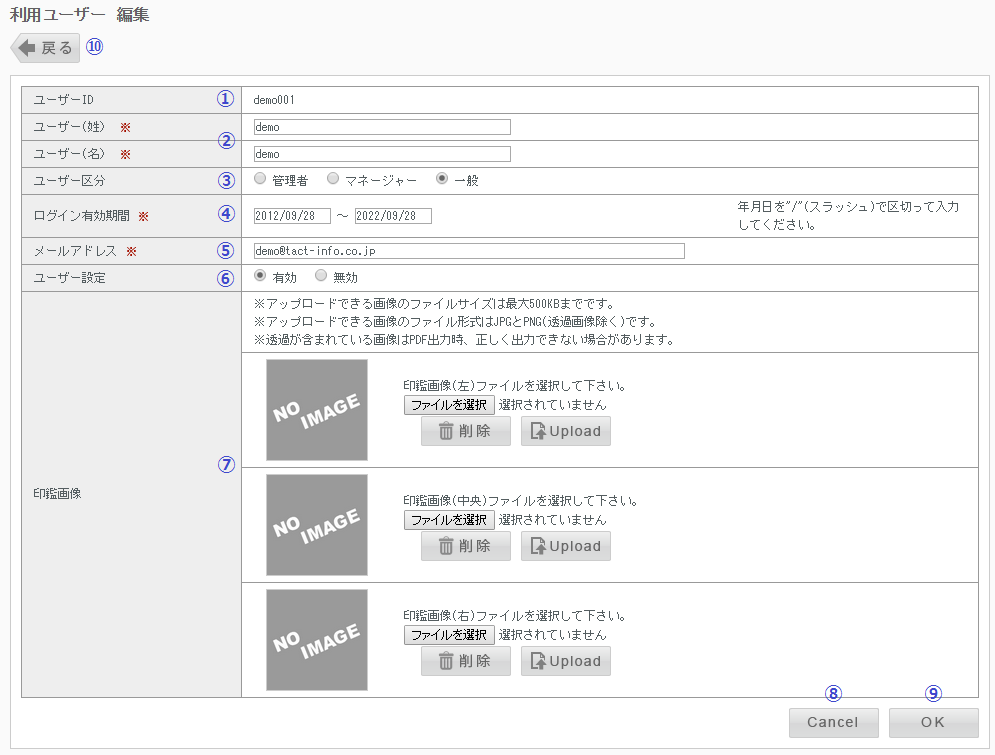
設定内容
| NO | 項目 | 内容 |
|---|---|---|
| ① | ユーザーID | ユーザーIDを半角英字(大文字、小文字)、半角数字、半角記号(-_.@ の4種のみ)の組み合わせで入力してください。 ※登録後にユーザーIDを変更することはできませんので注意してください。 |
| ② | ユーザー姓名 | ユーザーの姓・名を入力してください。 |
| ③ | ユーザ区分 | ユーザ区分を管理者、マネージャー、一般から選択してください。 区分ごとに、本システムの機能の利用制限をおこなうことができます。 詳細は「TOP画面」の機能と利用権限を参照ください。 |
| ④ | ログイン有効期間 | ユーザーの有効期間を入力してください。 有効期間の範囲内で、本システム(WEBアプリケーション・iPadアプリケーション)を使用することができます。 |
| ⑤ | メールアドレス | ユーザーのメールアドレスを入力してください。 ユーザーがパスワード忘れた場合の再発行通知はこのメールアドレスに送られます。 |
| ⑥ | ユーザー設定 | 本システムの利用を有効、無効を設定します。 無効を設定すると、本システム(WEBアプリケーション・iPadアプリケーション)にログインできなくなります。 ※ログイン有効期限よりも優先されます。 |
| ⑦ | 印鑑画像 | 見積書に印刷される印鑑画像を登録してください。(この画像は請求書でも使用されます) 印影画像の印刷は、「見積システム設定」の印鑑欄印刷設定(印字する/しない)を優先します。 |
| ⑧ | キャンセルボタン | ユーザー情報を登録しないで、利用ユーザーの一覧画面に戻ります。 ユーザー情報編集画面に遷移します。 |
| ⑨ | OKボタン | 設定内容を保存します。 |
| ⑩ | 戻るボタン | ユーザー情報を登録しないで、利用ユーザーの一覧画面に戻ります。 ユーザー情報編集画面に遷移します。 |