
事前に商品を登録した汎用見積書を作成します。
登録されているテンプレートを、設定されている表示順に一覧表示します。
見積テンプレート設定画面
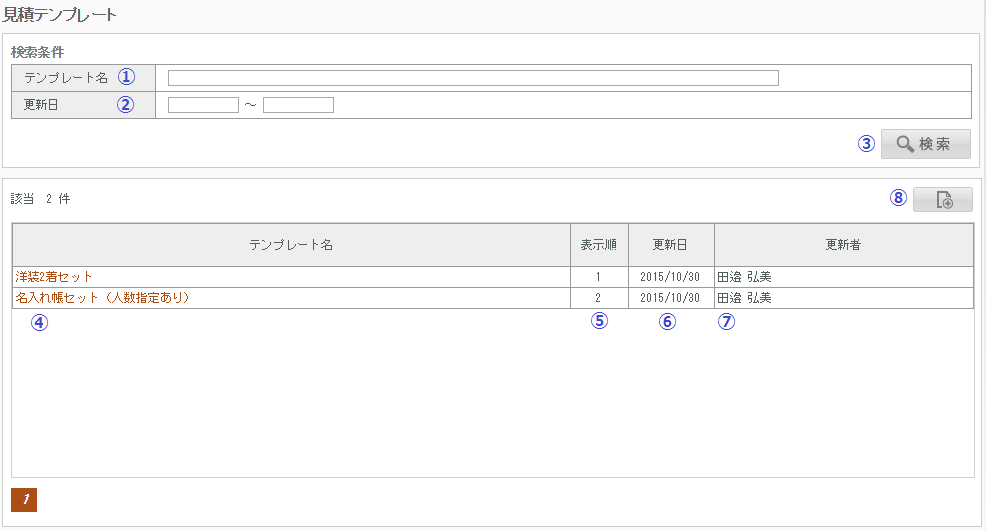
設定内容
| NO | 項目 | 内容 |
|---|---|---|
| ① | 検索条件/テンプレート名 | 表示するテンプレートを絞り込む場合に指定してください。入力した文字が含まれるテンプレートが検索できます。 |
| ② | 検索条件/更新日 | 表示するテンプレートを絞り込む場合に指定してください。 |
| ③ | 検索ボタン | 上記の検索条件による一覧再表示を行います。 |
| ④ | テンプレート名 | テンプレート名が表示されます。テンプレートの内容を変更する場合にクリックしてください。テンプレート編集画面に遷移します。テンプレートの削除もここから行います。 |
| ⑤ | 表示順 | 表示順を表示します。 |
| ⑥ | 更新日 | 情報の更新日を表示します。 |
| ⑦ | 更新者 | 情報の更新者氏名を表示します。 |
| ⑧ | 追加アイコン | 新規にテンプレートを追加する場合は、このボタンをクリックしてください。テンプレート編集画面に遷移します。 |
見積テンプレート編集画面
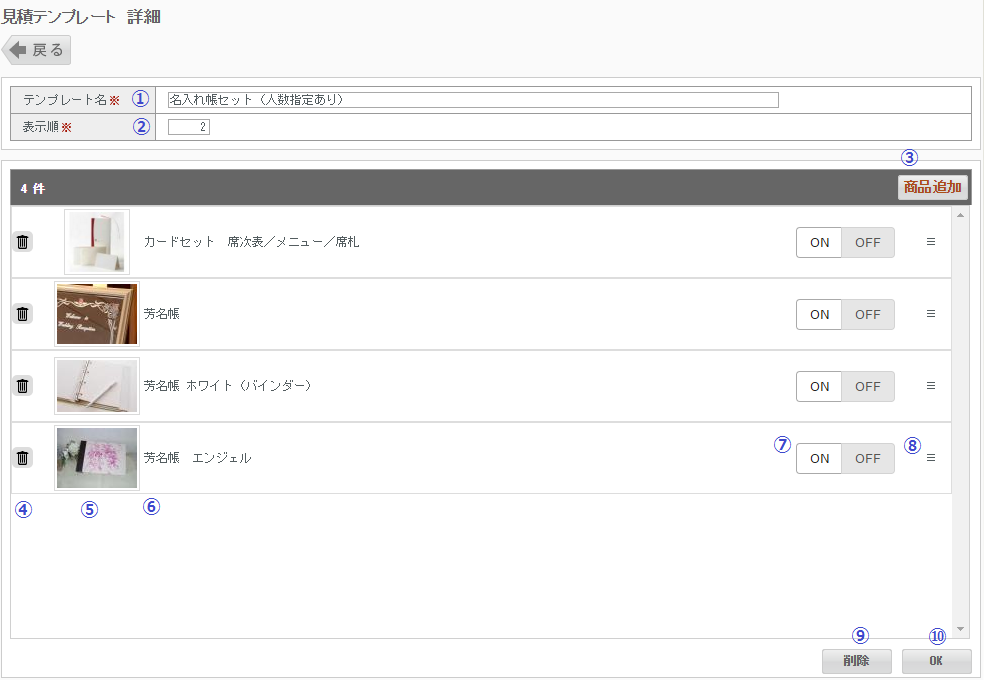
設定内容
| NO | 項目 | 内容 |
|---|---|---|
| ① | テンプレート名 | テンプレートの名称を入力してください。この名称は見積書上には記載されません。 |
| ② | 表示順 | テンプレート一覧での表示順を入力してください。 |
| ③ | 商品追加アイコン | テンプレートに商品を追加する時にクリックしてください。商品追加画面に遷移します。 |
| ④ | 削除ボタン(商品) | クリックにより、登録済みの商品を削除します。 |
| ⑤ | 商品画像 | 商品画像のサムネイルが表示されます。 |
| ⑥ | 商品名 | 商品名を表示します。 |
| ⑦ | 数量反映設定切り替え | テンプレートを使用して見積書を作成する際に入力する数量を反映する場合はONにします。OFFの場合は、商品に登録されている数量を使用します。 |
| ⑧ | 行の入れ替え | 登録済みの商品の順番を入れ替える場合には、その行をドラッグ&ドロップしてください。 |
| ⑨ | 削除ボタン(テンプレート) | 表示中のテンプレートを削除します。 |
| ⑩ | OKボタン | 編集中のテンプレートを確定します。 |
見積テンプレート商品追加画面
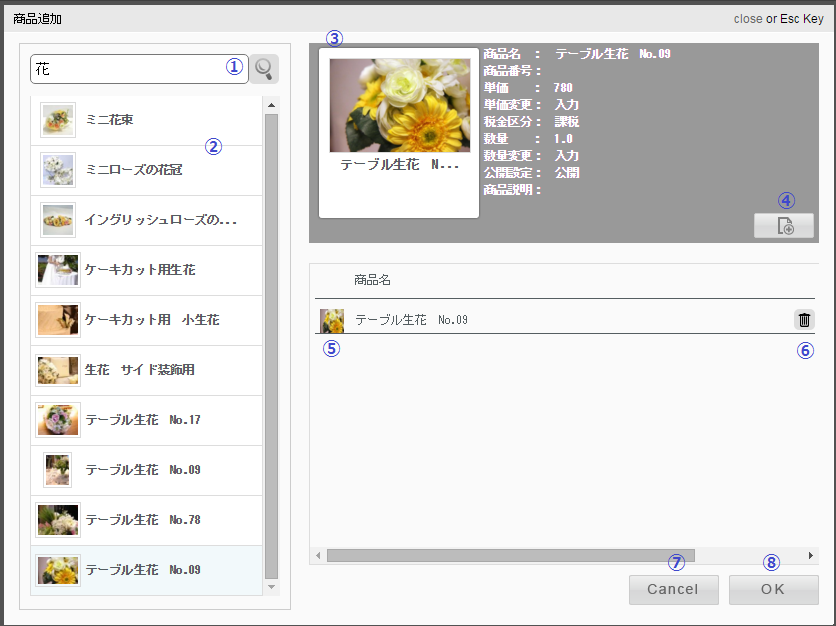
設定内容
| NO | 項目 | 内容 |
|---|---|---|
| ① | 商品の絞込み | 商品名を入力して検索を実行します。 |
| ② | 対象商品一覧 | 商品名に検索文字列を含む商品を一覧表示します。 |
| ③ | 商品情報 | 商品一覧から商品をクリックすることにより商品の情報を表示します。 |
| ④ | 追加ボタン | クリックにより、表示されている商品を仮追加します。 |
| ⑤ | 仮追加商品一覧 | 仮追加された商品を一覧表示します。 |
| ⑥ | 仮追加商品削除ボタン | クリックにより、仮追加された商品を削除します。 |
| ⑦ | Cancelボタン | テンプレートへの商品追加を行わず、テンプレート編集画面に戻ります。 |
| ⑧ | OKボタン | 仮追加されている商品を追加確定してテンプレート編集画面に戻ります。 |