![]()
商品画像の追加、削除などの登録を行います。
商品画像の登録画面
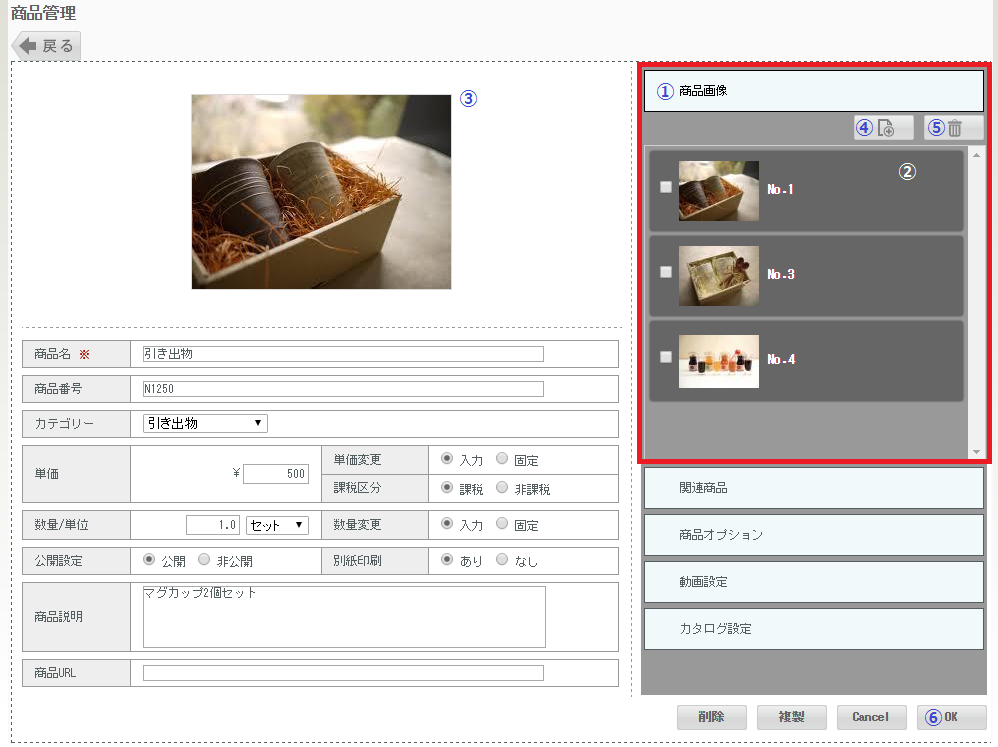
設定内容
| NO | 項目 | 内容 |
|---|---|---|
| ① | 商品画像 | クリックにより、商品画像の追加、削除、並び替えをおこなうことができるようになります。 |
| ② | 画像一覧 | 設定済みの画像データを表示します。 チェックボックスをオンにすると、削除対象として指定することができます。 並び替えを変える場合は、行をクリックしたままマウスを上下移動させて並び替えます。 |
| ③ | TOP画像 | 画像一覧のTOPの画像を表示します。 端末側の商品選択画面で、初期値として表示する画像になります。 |
| ④ | 新規追加アイコン | 画像を新規に追加する場合、クリックします。 詳細は、下記の「商品画像の追加オペレーション」を参考にしてください。 |
| ⑤ | 削除アイコン | 画像一覧でチェックされている画像を削除します。 |
| ⑥ | OKボタン | 設定情報を登録します。 |
商品画像の追加のオペレーション
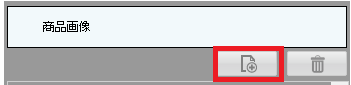 |
追加アイコンをクリックし、画像アップロード用の画面を表示します。 |
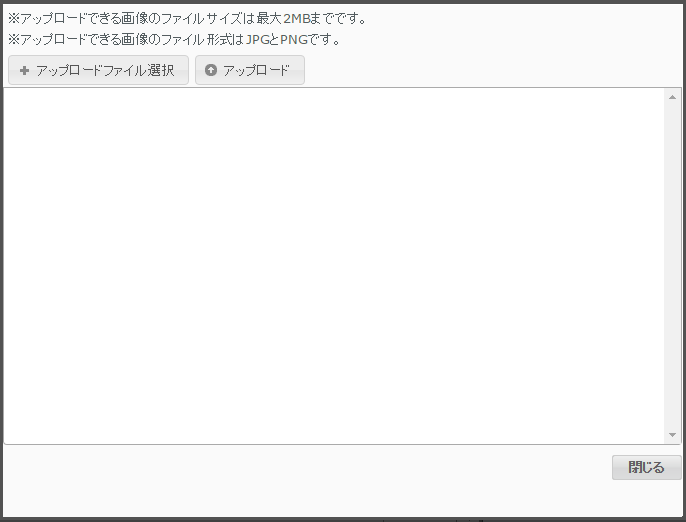 |
「アップロードファイル選択」ボタンをクリックし、ファイル選択画面を表示します。 |
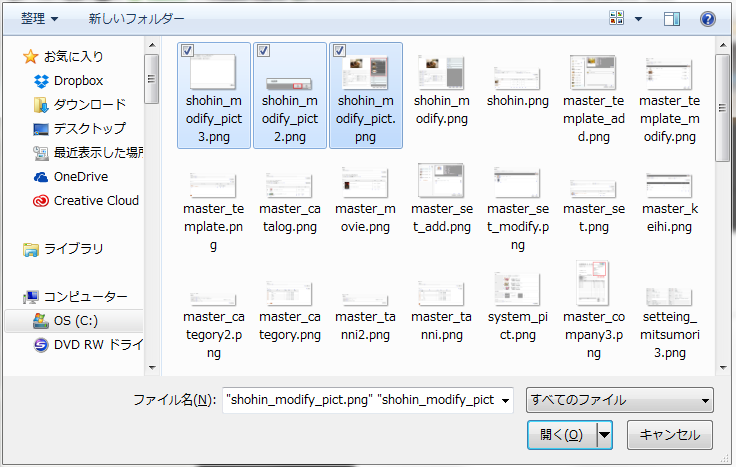 |
ファイルを選択してください。(複数ファイルを同時に指定することもできます)※(ご使用中PCのOSおよびバージョンに より画面は異なります) |
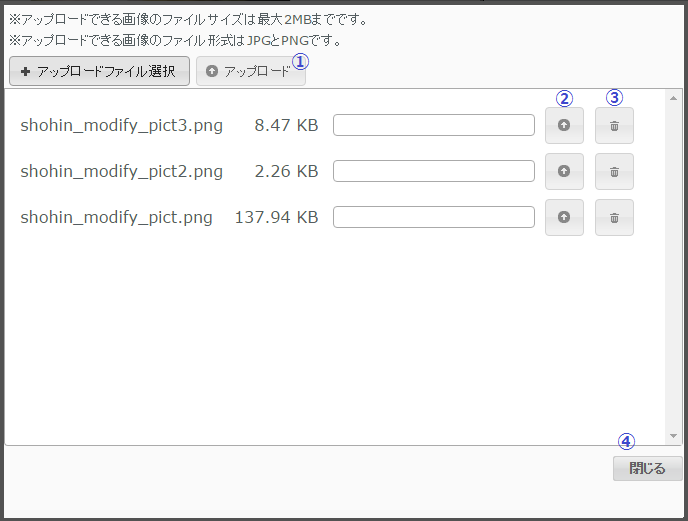 |
①指定したファイルを一括でアップロードする場合にクリックしてください。
②ファイルを個別にアップロードする場合にクリックしてください。 ③選択したファイルから除外する場合にクリックしてください。 |
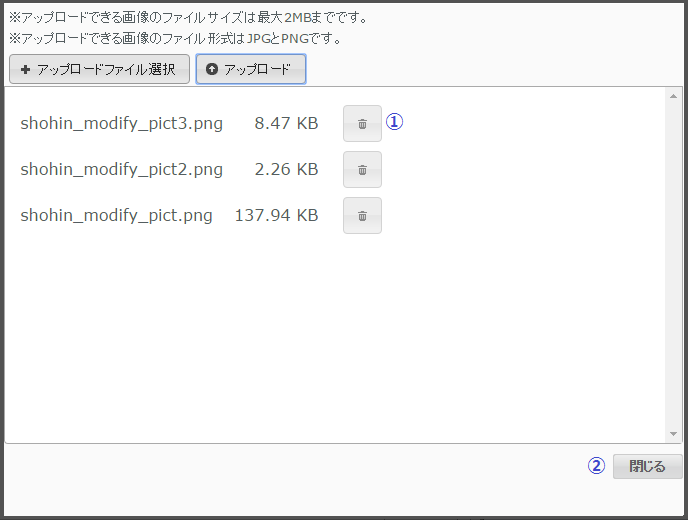 |
①アップロードしたファイルを取り消す場合にクリックしてください。
②閉じるボタンをクリックすると商品情報編集画面に戻ります。 |
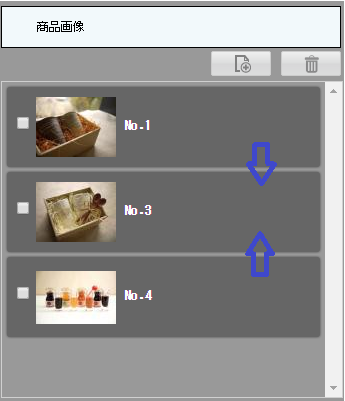 |
画像一覧に画像が追加されます。画像一覧の先頭画像がメイン画像になります。 行のドラッグにより順番の入替が可能です。 |
商品画像の削除のオペレーション
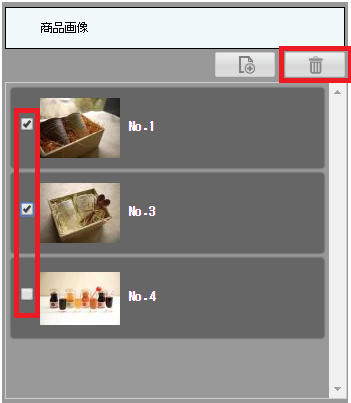 |
削除したい画像のチェックボックスをチェック付きにしてください。削除アイコンをクリックすると、対象の画像を削除します。 |